Normas T568A y T568B
El cableado
estructurado para redes de computadoras nombran dos tipos de normas o
configuraciones a seguir, estas son las normas: T568A/T568B. La diferencia
entre ellas es el orden de los colores de los pares a seguir para el conector
RJ45.
Norma T568A
Blanco verde
Verde
Blanco naranja
Azul
Blanco azul
Naranja
Blanco marrón
Marrón
Norma T568B
Blanco naranja
Naranja
Blanco verde
Azul
Blanco azul
Verde
Blanco marrón
Marrón
Creación de cables de red
(cruzado y directo)
Hacer un cable de red
no es complicado, solo hay que tener en mente la aplicación para cual lo
necesitamos y la norma correspondiente que se aplica.
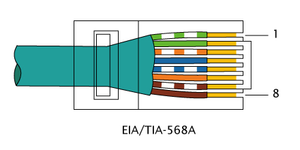
Cable directo:
Este tipo de cable se
define por que en sus dos extremos se aplica la Norma T568A.
Paso 1. Tener a la
mano conectores RJ45, cable UTP y unas pinzas ponchadoras.
Paso 2. Tomamos un
pedazo de cable UTP del tamaño que se desee.
Paso 3. Ya cortado el
cable se procede a retirar la capa que cubre a los cables trenzados.
Paso 4. Destrenzamos
los cables para poder ordenarlos de acuerdo con la norma T568A.
Paso 5. Ya listo lo
anterior se deben emparejar los cables para ello los podemos emparejar
cortándolos a todos al mismo tiempo.
Paso 6. Sujetamos el
cable UTP en el límite de la capa de plástico casi sujetando los cables que
fueron ordenados anteriormente, con ello coloca los cables en el conector RJ45,
aseguraré de que cable entre en su ranura correspondiente en el conector.
Paso 7. Empuja los
cables hasta que cada uno llegue hasta el punto final de la ranura del
conector, al igual aseguraré de que la capa de plástico quede dentro de la
terminal del conector, listo lo anterior se procede a ponchar el conector con
la pinzas.
Paso 8. Realiza el
mismo procedimiento en el otro extremo del cable UTP para tener construido por
completo tu cable directo.
Cable cruzado:

Este tipo de cable se
define porque en un extremo debe tener la Norma T568B y en el otro extremo la
Norma T568A.
Paso 1. Tener a la
mano conectores RJ45, cable UTP y unas pinzas ponchadoras.
Paso 2. Tomamos un
pedazo de cable UTP del tamaño que se desee.
Paso 3. Ya cortado el
cable se procede a retirar la capa que cubre a los cables trenzados.
Paso 4. Destrenzamos
los cables para poder ordenarlos de acuerdo con la norma T568B, pero solo debes
ponerle esta norma en un extremo del cable porque en el otro extremo se debe
aplicar la norma T568A .
Paso 5. Ya listo lo
anterior se deben emparejar los cables para ello los podemos emparejar
cortándolos a todos al mismo tiempo.
Paso 6. Sujetamos el
cable UTP en el limite de la capa de plástico casi sujetando los cables que
fueron ordenados anteriormente, con ello coloca los cables en el conector RJ45,
aseguraré de que cable cable entre en su ranura correspondiente en el conector.
Paso 7. Empuja los
cables hasta que cada uno llegue hasta el punto final de la ranura del
conector, al igual aseguraré de que la capa de plástico quede dentro de la
terminal del conector, ahora si listo lo anterior se procede a ponchar el
conector con la pinzas.
Paso
8. Realiza el mismo procedimiento en el otro extremo del cable UTP, pero en
este extremo debes aplicar la norma T568A, al concluir esto tienes tu cable
cruzado listo
Asignar direcciones IP
Para poder asignar una
dirección IP a tu maquina tienes que
realizar lo siguiente:
Paso 1. Accede o abre dando
clic en la opción centro de redes y recursos compartidos, para ello puedes acceder
desde la barra de herramientas o abriendo el panel de control de tu equipo.
Paso 2. Después de
esto en la nueva ventana da clic en la opción de cambiar configuración del
adaptador.
Paso 3. En la nueva
ventana da clic con el botón derecho del mouse, en la opción o recuadro que dice:
conexión de área local, poco después te aparece un recuadro en el eliges la opción
propiedades.
Paso 4. En el cuadro
que apareció elige el tipo de protocolo que más te convenga o crea conveniente
y le das clic en aceptar.
Paso 5. En el recuadro
que te aparece le das clic en la opción: “Use the following IP address” la cual
está en inglés, ante ello se te habilitaran las opciones para que asignes la dirección
IP que tú quieras, después de esto le debes dar clic en un recuadro de la máscara
de red y esta se te asignara automáticamente, al realizar esto das clic en
aceptar y listo asignaste tu dirección IP.
Paso 6. En caso de que
quieras deshabilitar esta opción repites el procedimiento hasta llegar al paso
5, en vez de elegir la opción “Use the following IP address”, le das clic en: “an
IP address auntomatically”.

Compartir carpetas
Para compartir
carpetas rápidamente de un PC a otro se sigue el este procedimiento:
Paso 1. Crea una
carpeta en el escritorio después, se asignan las direcciones IP de cada uno de los computadores por medio del
procedimiento anterior.
Paso 2. Después se da
clic en inicio luego panel de control.
Paso 3. Buscamos la opción
de centro de redes y recursos compartidos al encontrarla damos clic en ella.
Paso 4. En la nueva
ventana que se abre se selecciona y se da clic en la opción: cambiar configuración
de uso compartido avanzado.
Paso 5. En la nueva página
que se abrió activas las tres opciones que te da, poco después le das clic en
la opción: casa o trabajo, en las nuevas opciones que se te dan te vas hasta lo
último y habilitas la casilla con la opción: desactivar el uso compartido con protección
por contraseña, ya cuando hayas señalado
estas opciones le das clic en la opción: guardar cambios y listo.
Paso 6. Cierras las
paginas paginas antes abiertas y te vas al escritorio, después das clic derecho
a la carpeta con ello en el cuadro que te aparece eliges la opción propiedades, en el cuadro que se abre das clic
en el apartado compartir al acceder en el cuadro que aparece indicas con quien
quieres compartir la carpeta, ya cuando hayas elegido le das en compartir.
Paso 7. Cierras el último
cuadro que abriste y ahora eliges la opción: uso compartido avanzado, en el
nuevo cuadro que aparece le das clic en la opción compartir esta carpeta y se
te habilitaran las demás opciones con
ellos das clic en la opción permisos y hay eliges que permisos le asignas a la
carpeta, después de esto le das aceptar.
Paso
8. Abres el cuadro de dialogo en cada computadora con las teclas INICIO y R y
hay metes las direcciones IP (en cada una metes la de la otra), después le das
aceptar y listo accedes a la carpeta desde cualquier computadora.


No hay comentarios.:
Publicar un comentario